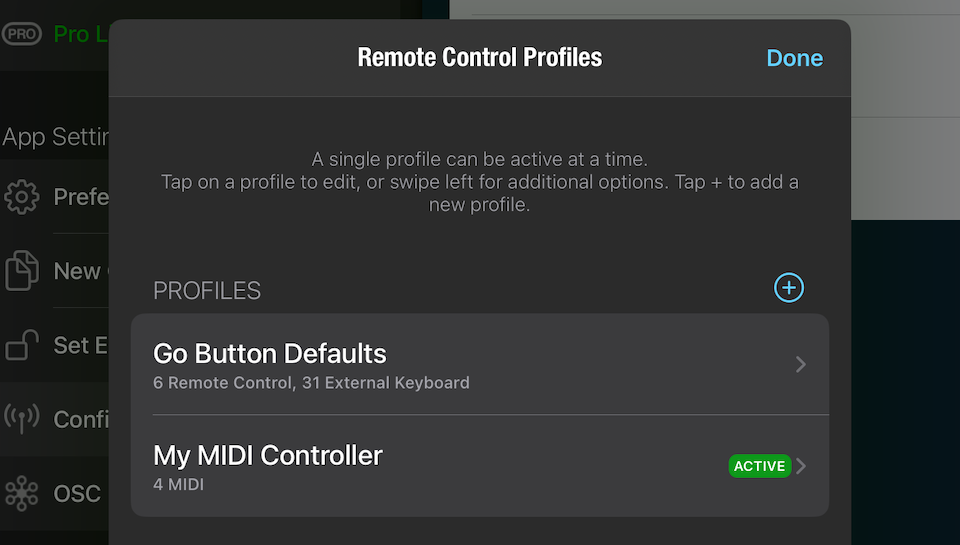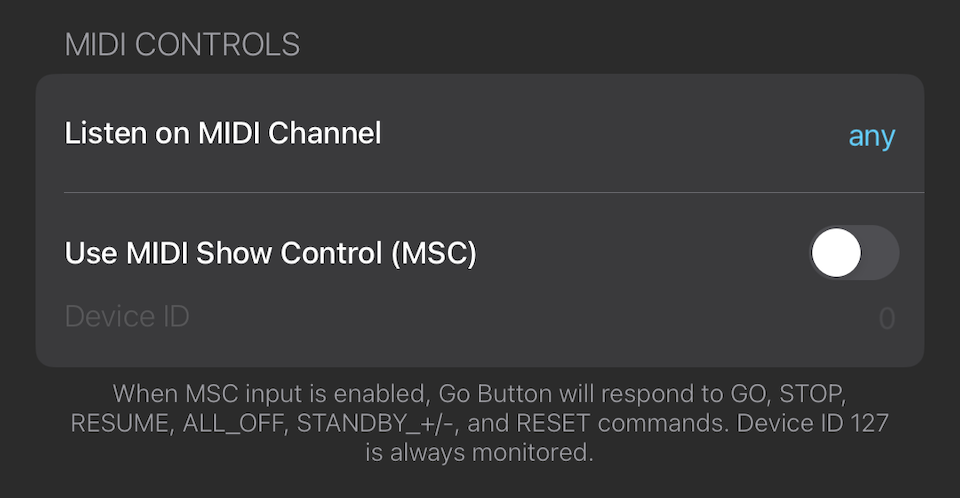Working With Remote Controls
Go Button can be remote controlled using a variety of methods. Remote control gives you the freedom to run the sound for your own show right from on stage.
When Go Button is the front-most app running on your device and a show is open in Show Mode, iOS will forward all remote control messages to Go Button. These are the supported types of remote control commands:
- Remote Control. iOS multimedia commands like “Toggle Play/Pause” and “Next Track”.
- External Keyboard. Keystrokes from a Bluetooth or wired external keyboard, including remotes that present themselves to your device as keyboards.
- MIDI. Note On, Note Off, Controller, and Program Change messages.
- MIDI Show Control (MSC).
Important: Do not launch another audio or multimedia app while your show is open for playback. iOS follows the “last in wins” rule when deciding which app should receive remote commands. If you open another app, you risk having that app “steal” remote control from Go Button, causing your remote to trigger that app instead of your show.
Remote Control Profiles
You can configure exactly how Go Button responds to the buttons or keys on your remote by creating a profile in the Sidebar > Configure Remote Control screen. In a profile, you can specify the commands your remote can send and then you can assign the action you want performed for each of those commands. You can create a different profile for each of your remotes and easily switch between which one is active at any given time. You can also export your profiles to share with friends or to copy your favorite settings to another device.
Profiles
The “Profiles” section lists all of your currently installed profiles. Only one profile can be active at a time, and the active profile is indicated by a green “active” badge. If no profile is currently active, remote control in Go Button is effectively disabled.
Tap the blue ”+” button to add a new remote control profile. Tap on an existing profile to open it for editing. Swipe left on a profile to reveal several buttons with additional options: Activate / Deactivate, Duplicate, Share…, and Delete….
Sharing a profile generates a “.gobuttonremote” document that is extremely small (~7 KB), making it easy to send via AirDrop or Messages. You can also make backups of your profiles by saving copies to iCloud Drive or Dropbox.
Editing a profile
Tapping on a profile opens it for editing. You can modify the name of your profile, and you can use the “gear” menu to Activate/Deactivate, Duplicate, or Share… this profile.
Note that if a “lock” icon appears to the right of the profile title, that indicates the profile is “Read-Only” and cannot be edited. If you attempt to make a change, Go Button will prompt you to duplicate of the profile first, after which it can then be modified.
While the Profile Edit screen is open, you can press a button on your remote or a keyboard key, or send a MIDI message to Go Button to “learn” that input, i.e. capture it as a new remote trigger. You can also tap on the blue ”+” button to add a trigger of a specific type.
Tap on a trigger to select which action you want performed when Go Button receives that remote control command. (See below for the complete list of available actions.) In addition, MIDI commands can be customized further, including setting the range of note velocities or controller values accepted for that MIDI command.
To disable a trigger, you can set its action to ”- no action / disabled -”. To completely remove a trigger, you can swipe-to-delete on the Profile Edit, or you can tap the Delete Trigger button at the bottom of the Trigger Edit screen.
Available Actions
| GO | |
| Select Next Cue | |
| Select Previous Cue | |
| Pause/Resume Show | Toggles between ‘paused’ and ‘unpaused’ |
| Pause Show | |
| Resume Show | |
| Panic Show | Stops all cues & hits, stops the show timer |
| Panic All Cues | Stops all cues only |
| Play/Pause Selected Cue | Toggles between ‘paused’ and ‘unpaused’ |
| Pause Selected Cue | |
| Unpause Selected Cue | |
| ‘Oops’ - Reset to Last Cue Played | |
| Toggle Main Volume Dimmed | |
| Toggle Main Volume Muted | |
| Step Up/Down Main Volume | Fades the main volume level up/down by 6 dB |
| Panic All Hits | Stops all hits only |
| Play/Stop Hit (1 through 8) | |
| Previous/Next Hits Page | Scroll to display the prev/next page of hits |
If no cue is selected, “GO”, “Select Next Cue”, and “Select Previous Cue” all select cue 1.
MIDI Controls
Each profile can define the MIDI channel on which Go Button listens for MIDI commands. You can select an individual channel number, or you can select any to listen across channels 1-16. The default value in a new profile is any.
Working With MSC
Go Button also can respond to MIDI Show Control (MSC) commands. MSC was created to help simplify the process of using MIDI for show control purposes. Rather than arbitrarily assigning Note On or Program Change messages to show control commands like “go” and “stop”, MSC has a set of commands designed for a show control environment.
Enabling the switch labeled Use MIDI Show Control (MSC) will allow Go Button to respond to a selection of incoming MSC messages associated with common tasks, without requiring you to manually set up connections between MIDI voice messages and controls or triggers in Go Button. The MSC specification includes a wide variety of categories for devices that can be addressed by MSC; Go Button will respond to messages sent as Audio (General), Lighting (General), and Video (General).
With that switch enabled, you need to set Go Button’s MSC Device ID, which is a number between 0 and 126. Every device on an MSC network must have a Device ID number, and must respond to incoming messages within their own categories if the messages are addressed to that Device ID. Also, all devices must respond to messages sent to Device ID 127.
Once you’ve set the Device ID, there’s nothing else to configure. Go Button will respond to the following MSC commands:
- ALL_OFF. Stop all currently playing cues and hits.
- STANDBY_+/-. Move the selected cue (playback position) to the next or previous cue.
- RESET. Reset the show to the state it would be in when it is first opened: stop all currently playing cues and hits, reset the Elapsed Show Timer, and select the first cue in the cue list.
- GO. If GO is sent without a cue number, start the standing-by cue and select the next cue, just as though the on-screen GO button was tapped. If GO is sent with a cue number, start that cue.
- STOP. If STOP is sent without a cue number, pause the currently selected cue(s). If STOP is sent with a cue number, pause that cue. We do not know why the MSC spec uses the word “STOP” to mean “pause”, but it does, so this is what Go Button does.
- RESUME. If RESUME is sent without a cue number, resume all currently paused cues. If RESUME is sent with a cue number, resume that cue.
- LOAD. If LOAD is sent without a cue number, load the currently selected cue(s). If LOAD is sent with a cue number, load that cue.
One extremely important thing to remember when using MSC is that cue numbers in MSC, and in Go Button, are strings not actual numbers. What that means is that you need to be sure to match the cue numbers exactly on both ends. 1, 01, 1.0, 1.00 are all the same number, but they’re all different cue numbers!
Now Playing
When the Send Now Playing Info option is enabled, Go Button will send information about the selected cue to your lock screen. Certain remote controls and apps also use this information to update their displays during playback.
This option adds a small amount of processing overhead to your playback. So if you are not sure if your remote requires this setting, it is safest to leave it disabled. If your remote is interactive and does not seem to be functioning properly, you can try enabling this option to see if it helps.
“Go Button Defaults” Profile
Go Button includes the built-in “Go Button Defaults” remote control profile, which by default is the active profile when you first install Go Button. The settings in this profile are designed to work with a wide variety of remotes. You can duplicate this profile and edit the settings, or you can create a new profile from scratch.
Important: Some remote controls provide “Volume Up” and “Volume Down” buttons. The remote commands sent by those buttons directly change the Device Volume itself and are not forwarded to Go Button. Because of this, it is not possible to disable those buttons or assign different actions to those buttons in Go Button.
These are the available commands and actions when the “Go Button Defaults” profile is active:
| iOS remote command | Action |
|---|---|
| Toggle Play/Pause | GO |
| Play | GO |
| Pause | Pause/Resume Show |
| Stop | Panic Show |
| Next Track | Select Next Cue |
| Previous Track | Select Previous Cue |
| Keyboard shortcuts | Action |
|---|---|
| Spacebar, Return / Enter, Arrow Right | GO |
| Tab, Arrow Down | Select Next Cue |
| Delete / Backspace, Arrow Up | Select Previous Cue |
| Arrow Left | Pause/Resume Show |
| Esc | Panic Show |
| ` (backtick) | Panic All Cues |
| ~ (tilde) | Panic All Hits |
| Number Keys 1-8 | Play Hits 1-8 |
| ⇧ + Number Keys 1-8 | Stop Hits 1-8 |
| - / _ (minus / underscore) | Previous Hits Page |
| = / + (equals / plus) | Next Hits Page |
Predefined Profiles
For convenience, Go Button includes profiles for some popular models of remote controls. We have worked with the manufacturers listed to make it easy to install profiles for their devices that come preconfigured with our suggested default settings. Tap on a manufacturers name, then tap on one of the profiles to install a copy of that profile. Once installed, you can customize the default settings as needed.
Please note that this is not intended to be a comprehensive list of compatible remotes. If you don’t see the manufacturer or model of your remote control here, you can still create a new profile of your own for that remote.
About iOS Multimedia Remote Commands
Go Button supports native iOS multimedia remote commands, including Bluetooth remotes that support the Audio/Video Remote Control Profile (AVRCP). We make every effort to support all remotes that adhere to Apple’s standards, but it is nearly impossible to guarantee compatibility with every single remote available.
A useful, simple test to determine if a particular remote will work with Go Button is to try using it with the built-in iOS Music app. If “Music” responds to your remote, then Go Button should respond to it as well.
For more information, you can consult Apple’s Knowledge Base articles About iPhone, iPad, and iPod accessories and Bluetooth profiles that iOS supports.
Still have a question?
Our support team is always happy to help.