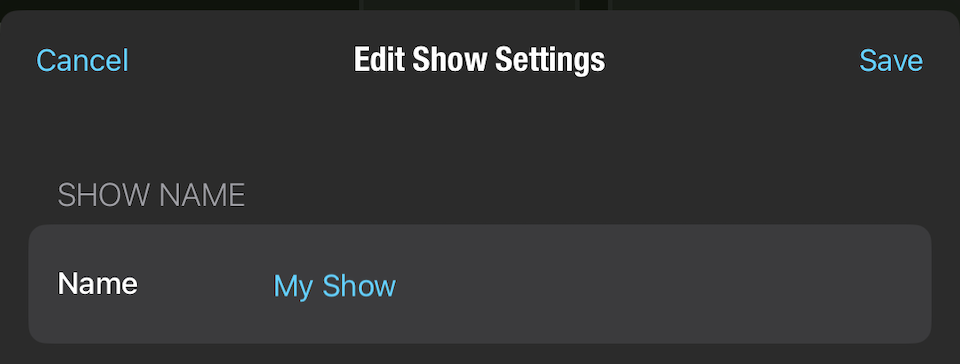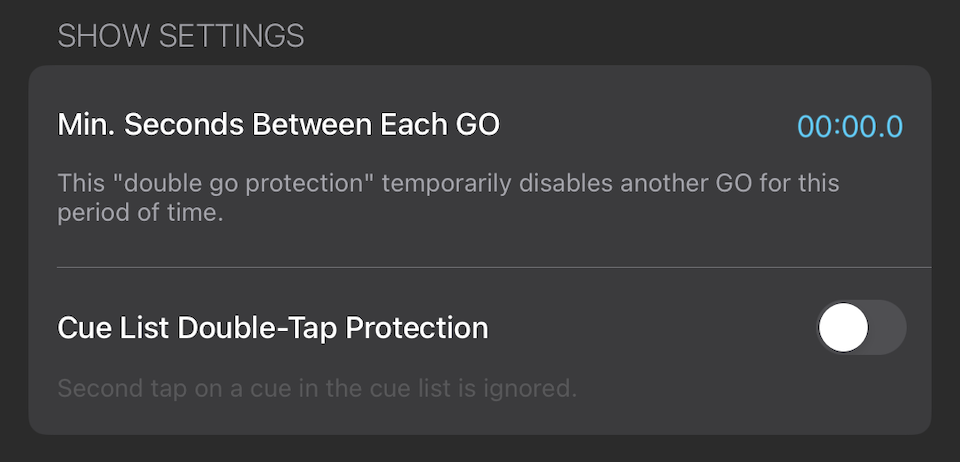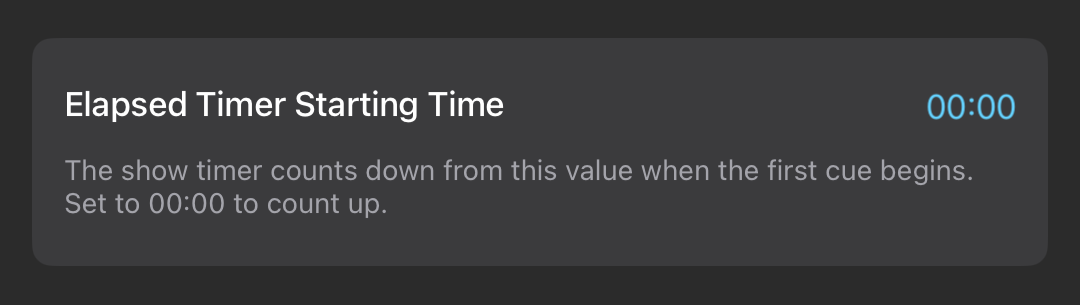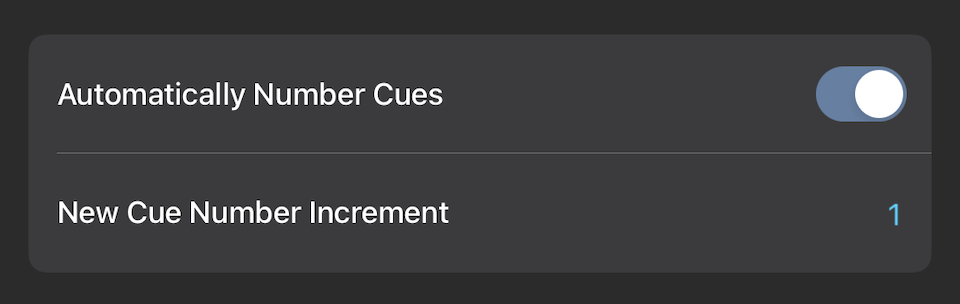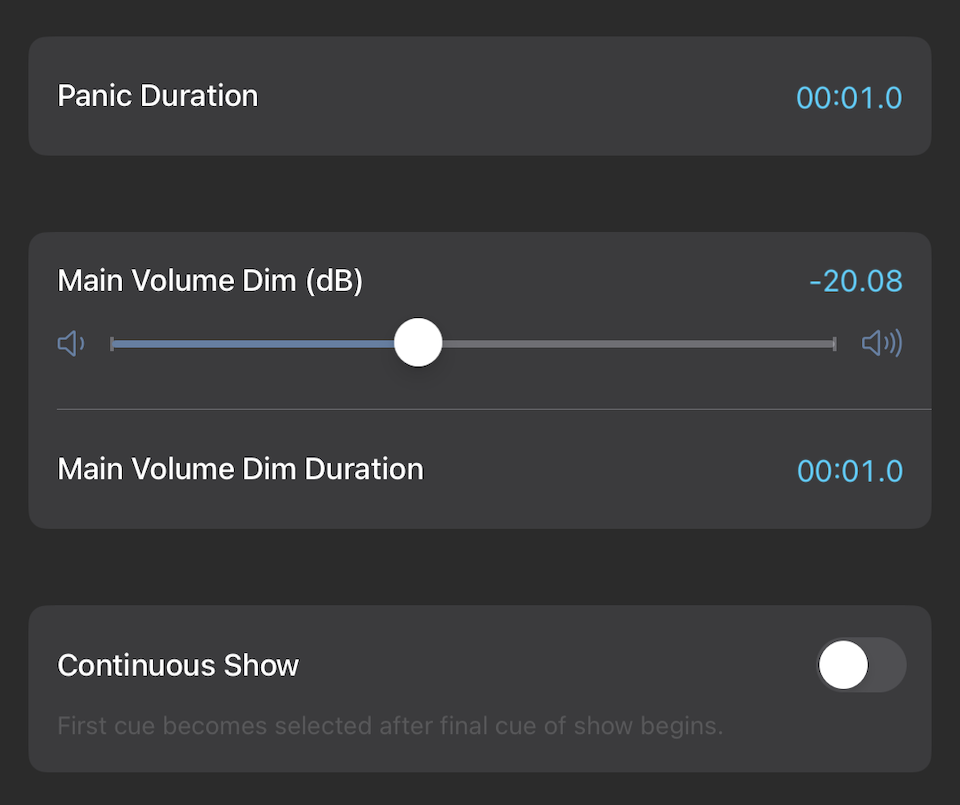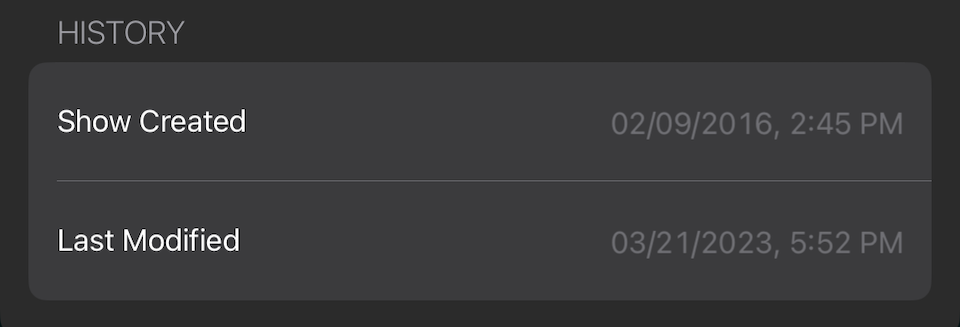Editing Show Settings
Each show in Go Button has its own individual set of options that let you specify how it behaves in the player. The settings for each show can be changed independently from the settings of all other shows. And when you export a show to another device, these settings get copied along with the rest of your data so that your show always behaves the same way.
You can access the Show Settings screen in two ways:
- On the Home screen, tap Edit and select a single show. Then tap the “edit” button (a rectangle with a pencil) in the lower right corner of the screen.
- When your show is open in the player, tap Edit to enable Edit Mode. Then tap Settings in the upper left corner of the screen.
When you’re done editing, tap Save in the upper right corner of the screen to save your changes and return you to the previous screen, either to the Home screen or to Edit Mode in the player.
Show Name
This name identifies your show on the Home screen as well as in the title bar of the player.
The name of your show cannot be blank, and it must be unique among the other shows currently saved in Go Button.
Show Settings
Min. Seconds Between Each GO
This can be set to any positive number in order to help prevent accidental double-trigger of the GO button. This protection also applies to any remote control action that you have assigned to “GO” as well as incoming OSC controls which directly trigger a GO.
If another GO is attempted too soon, the GO button color will flash red until the specified amount of time since the previous GO has passed.
The default value of this setting in a new show is 00:00.0 seconds.
Cue List Double-Tap Protection
When this setting is enabled, the cue list waits for a short delay before it will recognize a second tap (a little less than 1 second). This applies not only to taps that would trigger a GO, but to all taps on the cue list. This setting can be useful to avoid accidental double-taps when your device is in an unsteady environment, for example when mounted to the side of a microphone stand.
This setting is OFF by default in a new show.
Elapsed Timer Starting Time
A value of “00:00” causes the timer to begin counting up from zero. A value greater than “00:00” causes the timer to count down from that time. When a timer that is counting down passes zero, the timer continues counting into negative time.
Individual cues and hits can stop or resume the timer and can optionally reset or set a custom duration for the timer during a show.
Elapsed Timer Start Time
This setting determines whether the Elapsed Show Timer counts up from zero, or whether it counts down from a pre-determined duration.
Set the value to 00:00 to count up from zero. Set a positive number to begin with that amount of time on the counter and have the timer count down toward zero. The default value of this setting in a new show is 00:00.
Cues and hits each have options that control the timer when they begin playing. Cues and hits can optionally stop the timer and/or change the timer duration. By default, cues and hits start the timer running with no change to the duration.
Automatically Number Cues
When this setting is enabled, Go Button will manage your cue numbers for you. Changing the order of your cues or adding/inserting a new cue in your show will immediately update the numbers of all other cues in your show as needed.
You can disable this setting if you wish to manually control the cue numbers yourself. New cues will still be automatically assigned a cue number that is unique within your show, but inserting or deleting a cue from your show will leave all other existing cue numbers unchanged.
When this setting is disabled, you can manually change cue number when the player is in Edit Mode by selecting one or more cues, tapping the Gear button, and then selecting the Renumber Cues… option.
Note that if you enable this setting for a show that previously was not using automatic cue numbering, Go Button will use the current New Cue Number Increment Value to assign sequential cue numbers to all of your cues when you save your Show Settings. Because this overwrites all of your existing cue numbers, you will be asked to confirm this action before the renumbering takes place.
This setting is ON by default in a new show.
New Cue Number Increment
Go Button uses this value to assign the next new cue number when you add or insert a new cue to your show. Note that this increment value can also be a fractional value such as 0.1 or 2.5.
If you change the increment value while Automatically Number Cues is enabled, Go Button will use the new value to renumber all of the cues in your show when you save your Show Settings. You will be asked to confirm this action before the renumbering takes place.
This setting does not apply to hits, which are automatically numbered for you.
The default value of this setting in a new show is 1.
Panic Duration
This is the time over which all running cues will fade out and stop when the Stop button is tapped. This duration also is used when a remote control or incoming OSC command triggers a “Panic” action.
Note that a double-tap on the Stop button performs a “hard stop” instead of a panic and immediately stops all running cues without a fade out.
The default value of this setting in a new show is 00:01.0 seconds.
Main Volume Dim (dB)
This setting determines by how many decibels the main volume will be reduced when the “Dim” function is engaged. All methods of dimming the main volume use this setting, including the DIM button above the Main Volume Fader in the player, a remote control command which activates the “Toggle Main Volume Dimmed”, and incoming OSC commands /dim and /toggleDim.
The Dim value can range between “0.00” (no volume reduction) and ”-∞” (muted).
Note that the Dim amount is relative to the current main volume level. For example, if a show with a main volume level at -3.0 dB is dimmed by -20.0 dB, the new main volume level will be -23.0 dB.
The default value of this setting in a new show is -20.00 dB.
Main Volume Dim Duration
This setting determines the duration of the fade when engaging or releasing the main volume “Dim” function. The duration must be a positive number.
The default value of this setting in a new show is 00:01.0.
Continuous Show
When this setting is enabled, the first cue in your cue list will become the selected cue after the last cue in your show begins playing. This lets you design a show that can be performed continuously in a loop.
This setting is OFF by default in a new show.
History
These values are automatically set by Go Button.
Show Created
This value is set only when a show is first created.
(NOTE: Shows originally created prior to Go Button 3 did not track this value and therefore will not be able to display a “Show Created” date.)
Last Modified
This value is updated any time Go Button saves any changes to your show. This includes and changes made in Show Settings, Cue Edit, or Hit Edit; adding/deleting/reordering cues and/or hits; showing/hiding the Volume fader; and any layout adjustments made in the player.
Still have a question?
Our support team is always happy to help.