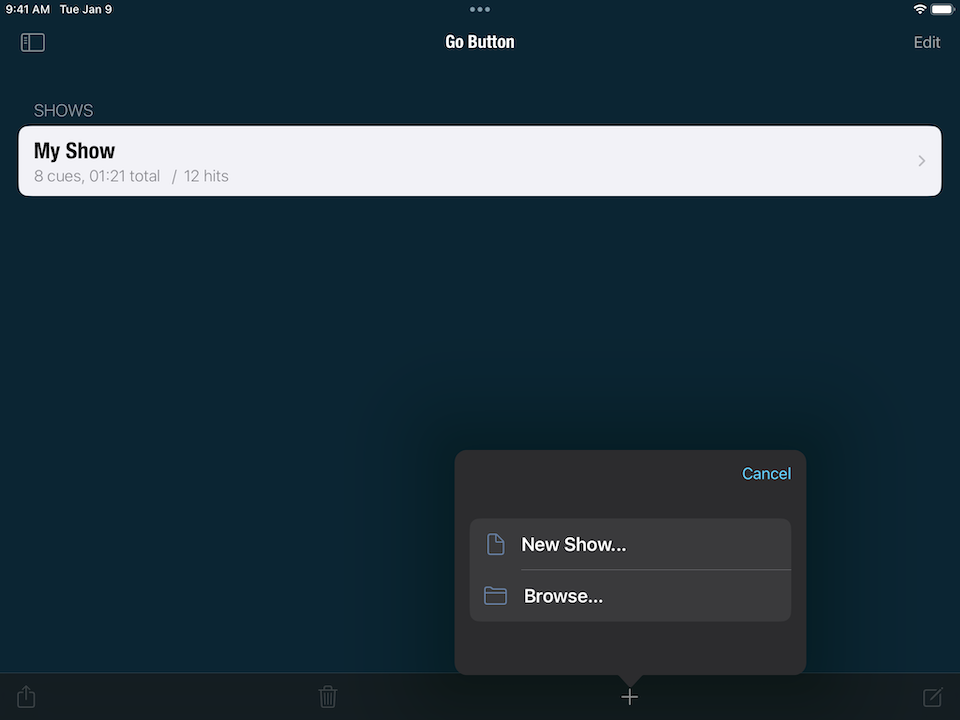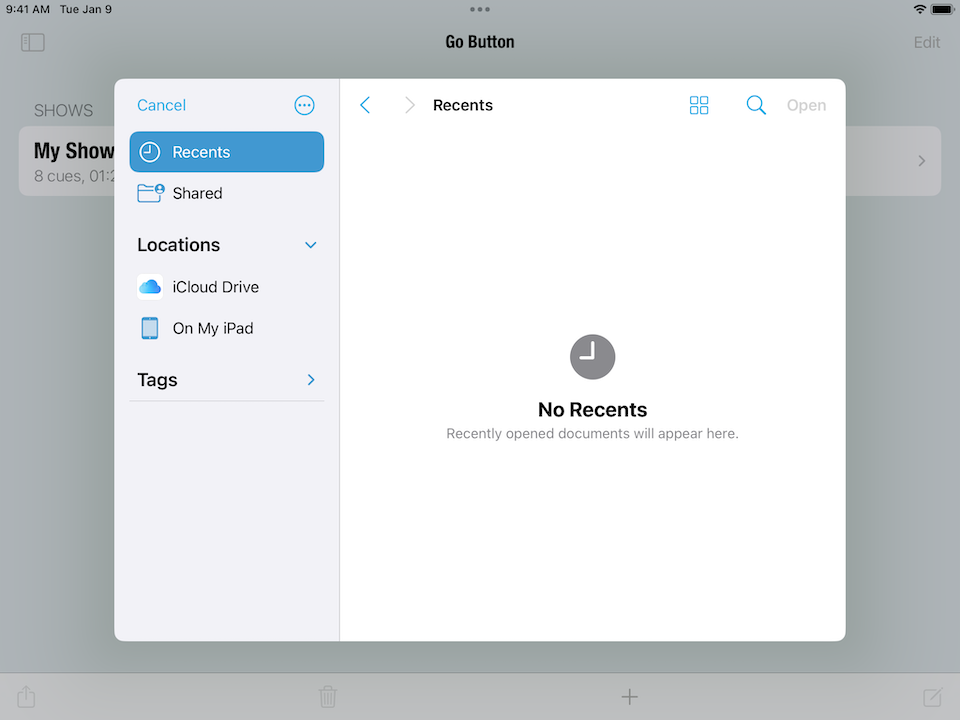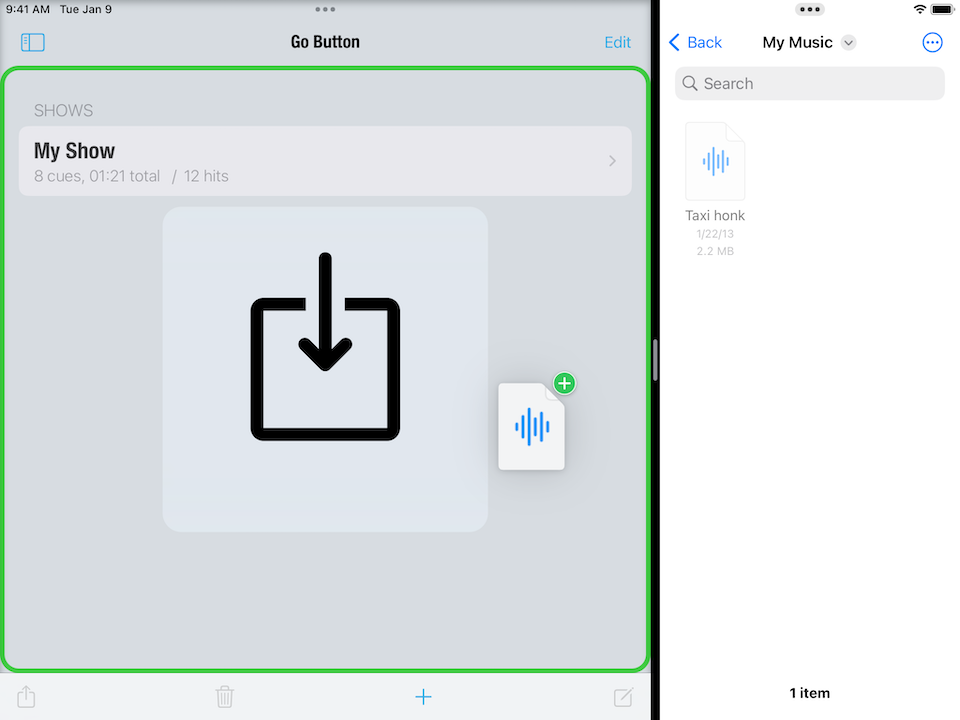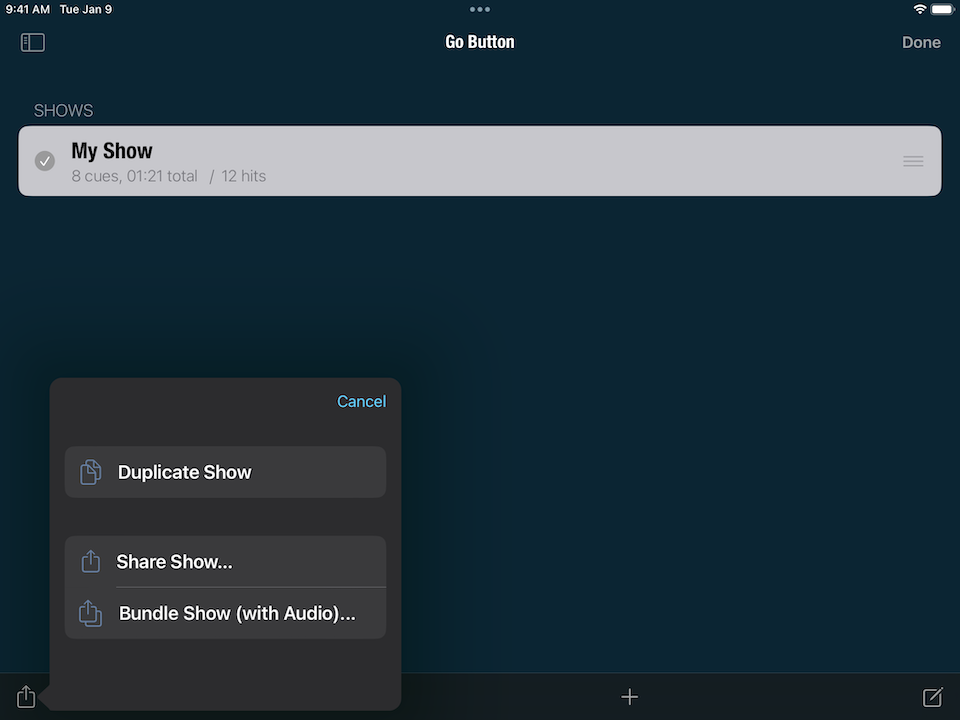Importing, Exporting, and Restoring Your Shows
Importing Shows
Tapping on the ”+” button at the bottom of the Home screen in Go Button will bring up a menu allowing you to create a new show or to select a show to import from an external source. Note that without a Pro license, you can only have one show in Go Button at a time. Therefore, if you have show in Go Button, and don’t have Pro license, and you want to import a show, you’ll need to first delete the show you already have.
The first item in the document menu is always New Show. On iOS 11 and newer, the second option will be Browse…, which opens the in-app “Files” interface.
Go Button is compatible with many of the major cloud services such as iCloud Drive, Dropbox, and any other app on your device which has enabled document sharing.
In addition to .gobutton and .gobundle files, you can also import supported audio files from the document menu. Files imported in this way are saved to your Go Button Documents folder.
Go Button also supports Drag and Drop to import audio files and .gobutton files from the “Files” app when running in iPad Split View. You can import entire folders of content from any source available in Files, including iCloud Drive and other services like Dropbox and Google Drive, or from other apps on your device.
Exporting Shows
You can export your shows from Go Button through a variety of services. This is useful for backup and archival of your shows or to copy them to another device.
To export a show, navigate to Go Button’s Home Screen, and tap Edit in the upper right corner. Then, select the show you want to export and tap the Action button.
- Tap Share Show… to export your show without including the media files which it uses.
- Tap Bundle Show Bundle (with Audio)… to include the media files. Note: Apple prevents Music Library tracks from being exported by Go Button. Only media files which are in the Documents folder can be exported.
Once you’ve chosen to export a show file or a show bundle, the standard iOS share sheet will appear, allowing you to choose your preferred service. You can export via AirDrop, Messages, Mail, iCloud Drive, or any other service that’s installed on your device, such as Dropbox or Google Drive.
You can also copy the .gobutton file for any show to your Desktop by using the Finder to share files:
- Connect your device to your computer running macOS Catalina (10.15) or newer. (You can skip this step if you sync over Wi-Fi.)
- Open a Finder window, and select your device
- Select the “Files” tab.
- Click the triangle next to Go Button to show the contents of the Documents folder.
- Drag the “Autosaves” folder from the Go Button Documents window to a convenient temporary location on your Mac, such as your Desktop, or click Save To… and choose a location.
- Open the folder and find your show’s
.gobuttonfile.
Note that show bundles are created on-demand, thus they do not appear when using the Finder to share files between your Mac and your device. And of course, if your show includes Music library tracks, you’ll need to manually copy those files from your Music library yourself.
Restoring a Deleted Show
Deleting a show removes it from Go Button’s internal database, and a copy of the show’s .gobutton file is archived in Go Button’s Documents folder inside a folder named “Deleted Shows”.
To recover a deleted show using the iOS “Files” app:
- Open “Files” and make sure the “Browse” tab is selected at the bottom of the screen.
- Select “On My iPad” (or “On My iPhone”) from the list of Locations.
- Tap on “Go Button” to view the contents of the app’s Documents folder.
- Tap on “Deleted Shows” to view the contents of that folder.
- Tap on a document to open it in Go Button. Your show will automatically be imported.
- Once the import is complete, you can edit the show settings and delete the timestamp from the show name, if you like.
To recover a deleted show using a Mac:
- Connect your device to your computer running macOS Catalina (10.15) or newer. (You can skip this step if you sync over Wi-Fi.)
- Open a Finder window, and select your device
- Select the “Files” tab.
- Click the triangle next to Go Button to show the contents of the Documents folder.
- Drag the “Deleted Shows” folder to a convenient temporary location on your Mac, such as your Desktop.
- Open the folder and find the archived .gobutton file for your show. You can delete the timestamp from the file name, if you like.
- Copy the “.gobutton” file back into Go Button Documents using iTunes File Sharing.
- Relaunch Go Button. Your show will automatically be imported.
- You can safely delete the “Deleted Shows” folder from your Mac once you have successfully restored your show.
Still have a question?
Our support team is always happy to help.