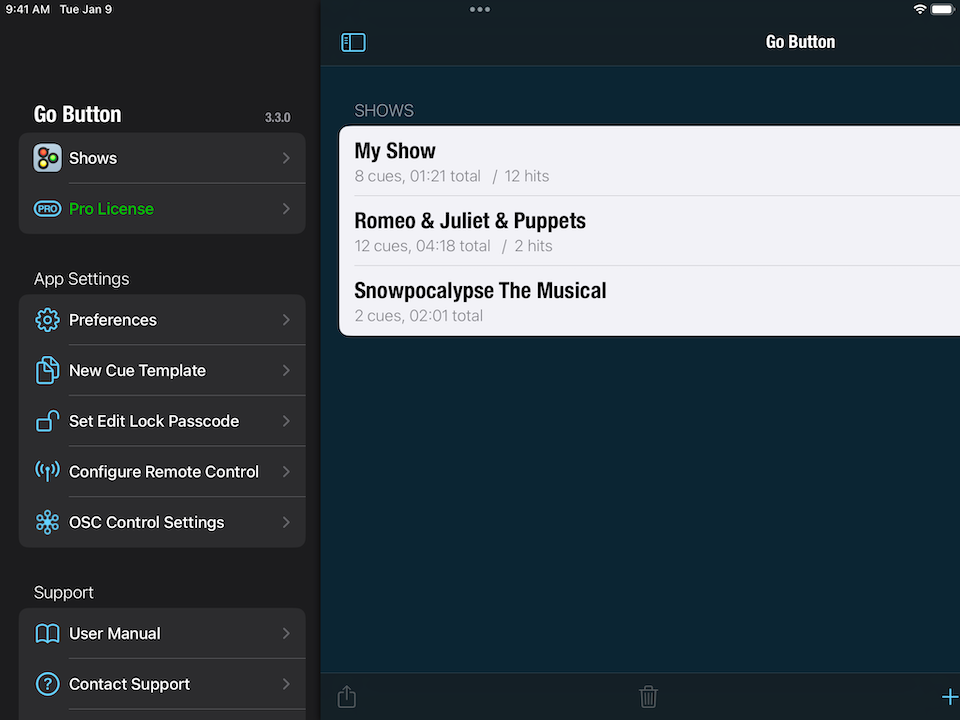The Sidebar
The Sidebar gives you access to Go Button’s settings and provides links to more information, support, and help using Go Button.
Tap the menu icon in the upper left corner of the Home screen or the Show Player while in Edit Mode to reveal the Sidebar panel.
Shows and License
Tap Shows to return to the list of shows. If the Sidebar is revealed while a show is open, tap the name of the show to dismiss the Sidebar.
Tap Unlock Go Button Pro to learn about the Pro License and, if you like, purchase it through an in-app purchase. Once you’ve made the purchase, or if you’ve upgraded from a previous purchase of Go Button 2 or earlier, this item will read “Pro License”. This item does not appear in the standalone app “Go Button Pro”, naturally.
App Settings
Preferences
Customize the app-wide settings for your installation of Go Button.
- Appearance. Choose whether to use a custom font size and/or color theme in Go Button, or to use the system defined settings.
- GO Button Position. Choose the button position that best suits your workflow: left or right, top or bottom.
- GO Trigger Mode. Choose whether the on-screen GO button responds when you first press the button or when you release it. “Touch Down” triggers a GO immediately when the button is pressed, which provides the quickest response time between touch and GO. “Touch Up” lets you standby by pressing-and-holding the button, and then releasing to trigger a GO.
- Second Player Button. Choose whether the button next to GO is the “Pause” or “Stop” button. Stop performs a panic, which fades out and stops all cues and hits out over the time specified in Show Settings > Panic Duration. Long-press on the Pause button panics your show, and long-press on the Stop button pauses your show.
- Hits Trigger Mode. Choose whether hit buttons play when tapped, when pressed, or a mix. “Touch Up” lets you standby by pressing-and-holding the button, and then releasing to play the hit; long-press to fade-out and stop. “Touch Down” plays immediately when the button is pressed, then fades-out and stops when released. “Mixed” makes both trigger modes available at the same time.
- Media Waveform Images. Go Button renders a waveform image for each audio file viewed in Cue and Hit Edit. To save processing time, each image is cached so it can be reused without having to render it every time. You can check how much storage space is being used to store these images, and clear the image cache if you wish to reclaim that space.
- Debug Log Level. If you’re experiencing trouble with Go Button and Contact Support, we may ask you to adjust the log level to help gather debugging information. In general, though, the log level should be set to ”- 0 - No debug logging” while using Go Button during a performance.
- Reset Preferences to Defaults. Tap to reset the Go Button Preferences to the factory default settings. This reset does not affect shows or remote control profiles.
New Cue Template
Newly created cues will use the settings of the New Cue Template as their default.
- Volume (dB) and Pan (%)
- Playback Rate (%) and optional Rate changes pitch toggle
- Pre Wait Time
- Stop Others and optional With Fade Out Time value
- Duck Others and optional Reduce Volumes By % value
- Fade In Time
- Loop type and Number Of Loops value for fixed loops
- Fade Out Time
- Auto-follow toggle and optional Post Wait Time -/+ value
- Prevent GO Duration
- Go Actions
- Triggers
Set Edit Lock Passcode
You can prevent unauthorized users from editing your shows by setting a passcode. Note that this passcode only applies to your copy of Go Button and is unrelated to the passcode used for your device’s security settings.
When Edit Lock is activated, you will be prompted to enter the passcode whenever you attempt to enter Edit Mode. Enter the passcode to temporarily bypass the lock. This will give authorized users the ability to make changes until you exit to the Home screen or relaunch Go Button. You can continue to bypass the lock as many times as needed, or you can permanently disable the lock in the Sidebar.
Important: Edit Lock is not a bulletproof security scheme. It is simply meant to deter someone from casually or accidentally making changes to your show. Anyone who reads this documentation can learn how to retrieve the passcode. Ultimately, this passcode cannot replace trust in the person operating your show.
Setting the Lock Passcode
- Tap the icon in the upper left corner of the Home screen to reveal the Sidebar.
- Tap Set Edit Lock Passcode.
- Enter a 4-digit passcode.
- Re-enter your passcode to confirm.
When the passcode is set, the navigation bar Edit button will also display a lock icon.
Temporarily Bypassing the Lock
- When a lock icon is showing on the Edit button, tapping Edit will prompt you for the passcode.
- Enter your 4-digit passcode to bypass the lock, or tap Cancel to dismiss the prompt and leave the lock enabled.
Edit Lock remains bypassed until the next time you launch Go Button. To immediately re-enable Edit Lock, exit to your device’s Home screen and then re-launch Go Button.
Disabling the Lock
- Tap the icon in the upper left corner of the Home screen to reveal the Sidebar.
- Tap Turn off Edit Lock.
- Enter your 4-digit passcode to permanently disable the lock.
Recovering a Forgotten Passcode
When you enable Edit Lock, Go Button writes your 4-digit passcode to a file named _PasscodeReminder.txt. This file is saved inside your Go Button “Documents” folder. If you forget your passcode, you can use the “Files” app or Finder to recover this file and open it in any text editor to view your passcode.
Note that deleting _PasscodeReminder.txt does not bypass or disable the lock. Edit Lock can only be disabled by tapping Turn off Edit Lock in the Sidebar and entering the correct passcode.
Important: The iOS Files app allows you to browse the contents of the Go Button “Documents” folder on the device. As a result, you may wish to use Screen Time to limit access to the Files app so that unauthorized users cannot view the passcode reminder text file.
Configure Remote Control
Go Button is compatible with a number of third-party remote controls, which can be configured here. Go Button responds to native iOS remote control commands (e.g. “Toggle Play/Pause”, “Next Track”), External Keyboard, MIDI, and MSC commands.
Go Button’s default remote control settings are defined in the read-only profile “Go Button Defaults”. You can also create your own profiles to assign exactly which Go Button actions are performed when your device receives remote control messages.
You can read more about remote controls in the section Working With Remote Controls.
OSC Control Settings
Go Button can also be remote controlled using OSC messages sent by QLab Network cues or other OSC-capable apps. You can set an optional passcode that clients must use in order to send OSC commands to Go Button. By default, Go Button listens for OSC messages on TCP/UDP port 53100. UDP replies are sent on port 53101. These port numbers can be customized if needed.
You can read more about OSC in the documentation section OSC Dictionary.
Support
User Manual
View this User Manual on your device. (Online access required.)
Contact Support
Ask questions, send us your thoughts, or report an issue with Go Button.
Online User Forum
Visit the Go Button users’ Google Group.
Please Rate Go Button
App ratings and reviews are very helpful to us!
About and Special Thanks
Learn more about us at figure53.com and the open source projects and supporters who are important to the development of Go Button.
Still have a question?
Our support team is always happy to help.